Всем привет! Как можно быстро и легко сохранить в Google Диске найденные в интернете файлы, изображения, видео, документы, ссылки, а так же сделанные скриншоты? Это можно сделать с помощью расширения "Диск Google для Chrome". При этом вам даже не потребуется предварительно загружать их на жесткий диск компьютера. Если вы используете браузер Chrome, установите расширение Сохранить на Google Диске по этой ссылке.
Сохранить на Google Диске
Сохраняйте содержимое веб-страниц и скриншоты в приложении Google Диск.

- Расширение "Сохранить на Google Диске" для Chrome помогает сохранять веб-контент или скриншоты браузера на Google Диск.
- Добавляет действие браузера для сохранения текущей страницы.
- Добавляет контекстное меню, вызываемое правой кнопкой мыши, для сохранения гиперссылок и мультимедиа.
- Настраивается на странице параметров.
Это расширение позволяет сохранять веб-контент непосредственно на Google Диск через действие браузера или контекстное меню. Вы можете сохранять документы, изображения, аудио и видео HTML5, щелкнув правой кнопкой мыши и выбрав «Сохранить на Google Диск».
Вы можете сохранить текущую просматриваемую страницу, используя действие браузера Сохранить на Google Диске. Расположение каталога и формат сохраненных HTML-страниц можно контролировать с помощью страницы параметров расширения (Выбор всего изображения (по умолчанию), Видимое изображение, Raw HTML, MHTML или Google Doc). Вы можете автоматически конвертировать файлы Microsoft Office или файлы, разделенные запятыми, в формат Google Docs.
Как сохранять изображения и другой контент на Гугл Диск с помощью расширения Сохранить на Google Диске.
Сохранение файлов из интернета в Диске Google - Google Drive
После установки расширения "Диск Google для Chrome" Вы сможете быстро сохранять в Диске Google любые найденные в сети документы, изображения и аудио/видео и практически все, что захотите. Расширение добавляет значок в правом верхнем углу браузера, нажав на который захватывает скриншот страницы и сохраняет его на диск Google. Если кликнуть по значку правой кнопкой мышки, появится меню, где можно настроить расширение:
Вы можете настроить "Диск Google для Chrome", как сохранять страницу из предложенных вариантов:
1. Скриншот всей страницы (PNG);
2. Снимок видимой области страницы (PNG);
3. Исходный код HTML (.html);
4. Веб-архив (.mht);
5. Документ Google.

Далее, чтобы сохранять изображения на Диске Google, нажмите правой кнопкой мыши на нужном файле или картинке и в меню (опция добавляется после установки расширения) выберите Сохранить изображение в Google Диск:
Или так, сохранить ссылку или изображение в Google Диск:

Так же и с ссылками:
Можно переименовать файл:
Google диск может хранить изображения в 5 форматах - JPEG, PNG, GIF, TIFF, BMP. После сохранения файлов на диске, Вы можете его переместить в любую папку, просмотреть его или поделиться им с другими.
Есть также несколько новых способов работы с изображениями, которые Вы уже храните на Google Drive - просмотреть в полном разрешении 100%, добавить комментарии к фотографии и так далее. Вот и все, о чем я хотел поведать вам, дорогие друзья. Если хотите проверять Nofollow ссылки в Google Chrome - читайте здесь. Удачи. До новых встреч.
С уважением, Сергей



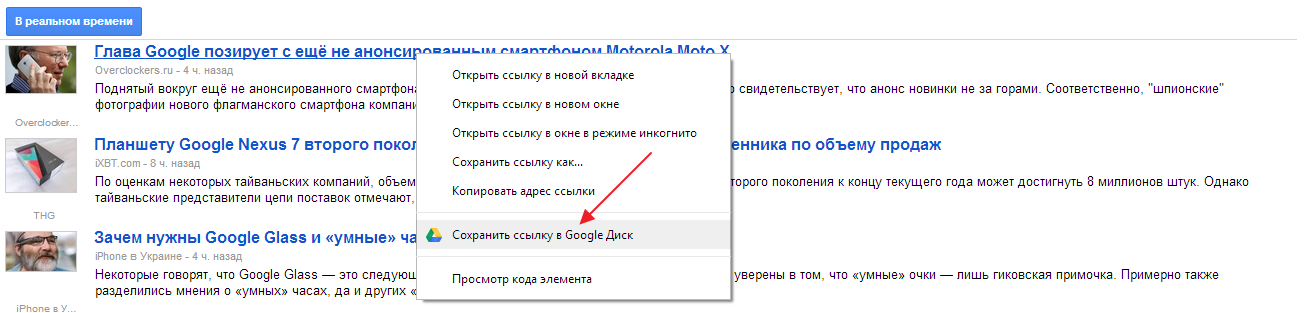
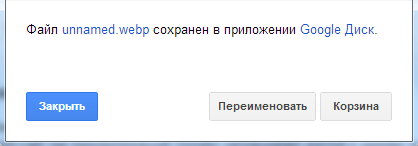




![Ошибка Rank Math SEO. Как исправить? [2 способа]](https://wordpressmania.ru/wp-content/uploads/2020/11/oshibka-rank-math-seo-211x150.jpg)



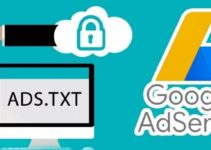
Здравствуйте, подскажите, что за звездочки в конце статьи стоят? Это GD Star Rating? Как Вы его перевели? Заранее спасибо!
Привет!Это плагин WP-PostRatings.Переводится в Ratings Templates в панели управления.
Спасибо за совет
Пожалуйста,Денис!