Доброе время суток, дорогие читатели! Вот, решил собрать в один пост (или в два) все инструкции, по созданию сайта на WordPress, разбросанные по блогу. Это, естественно, очень удобно для посетителей, кто хочет создать свой сайт самостоятельно, не надо будет бегать по станицам в поисках нужной информации, а прочитать полное руководство в одной, максимум в двух статьях. Постараюсь очень подробно, в картинках, провести вас за руку - от покупки и подбора домена до входа в панель управления вашего нового сайта.
И так, чтобы время зря не терять, я не буду объяснять, что такое домен и хостинг (инфы в Интернете достаточно), а сразу перейдём к конкретике - как создать сайт WordPress пошаговая инструкция.
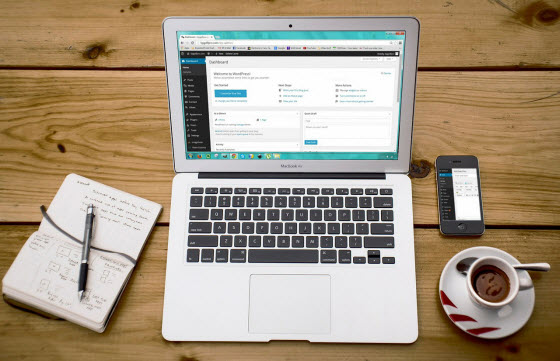
Для того, чтобы создать сайт на WordPress, первым делом вам нужно купить и зарегистрировать домен.
Где лучше купить домен и подбор домена по ключевому слову
Советую вам воспользоваться известным сервисом по регистрации доменов 2domains (регистрация доменов производится через российского регистратора рег ру, если например, регистрировать там напрямую, то это дорого), которым пользуюсь я, уже несколько лет. Зарегистрировать один домен на год в зоне RU или РФ можно всего за 99 рублей, а продлить его за 299 рубликов. Чтобы зарегистрировать домен для сайта, нужно выполнить следующее: заходим на и регистрируемся (создаём аккаунт):
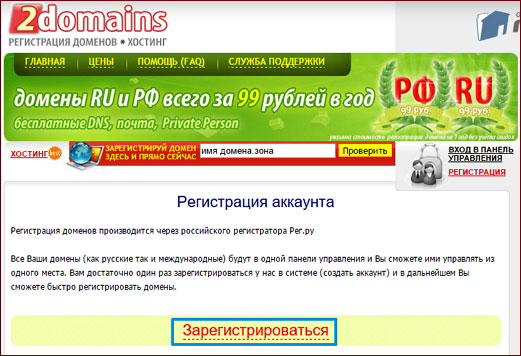
Справка: После создания аккаунта все ваши зарегистрированные домены будут в одной панели управления и вы сможете ими управлять из одного места. Вам достаточно один раз зарегистрироваться в системе и в дальнейшем вы сможете быстро регистрировать домены.
После того, как вы нажмете ссылку "Зарегистрироваться" вам нужно, как обычно, заполнить обычную форму:
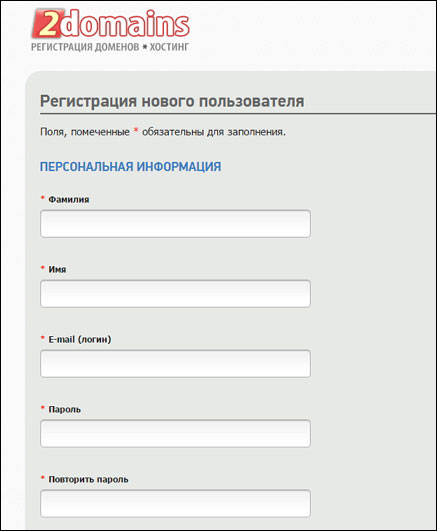
Советую вводить свои настоящие данные, так как, если вы этого не сделаете, то домен может быть заблокирован или удален. А также вы не сможете доказать свое владение доменом, в случае чего. Далее, после того, как вы создали аккаунт, зайдите в свой личный кабинет и создайте свой профиль, для этого в верхнем меню нажмите на "Профили" и выберите какой профиль вы хотите создать - для RU/SU/РФ доменов на физическое или юридическое лицо или профиль для регистрации международных доменов (com, net, и прочих). Использовать буду свой личный кабинет для картинок:

Для справки: Профиль - эта анкета с вашими данными, на которые будут зарегистрированы домены. Вы один раз заполняете и сохраняете эту анкету и в дальнейшем можете на нее регистрировать домены без ввода данных - то есть, экономить время на заполнении данных каждый раз.
Заполните открывшуюся форму согласно примерам, которые располагаются рядом с каждым полем и сохраните данные. В случае выявления ошибок - исправьте их. После у вас появится список профилей и созданный вами профиль отобразится в списке:
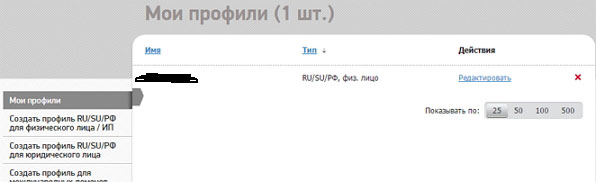
Следующий шаг, это пополнить свой баланс. Для этого, перейдите в верхнем меню в раздел "Баланс" и выберите "Пополнить баланс":

После этого вам будет предложено выбрать метод, которым вы хотите пополнить баланс. Укажите сумму пополнения и пополните баланс нужным методом: WebMoney, Яндекс. Деньги и тому подобное. После того, как ваш баланс пополнен и создан профиль, переходите в верхнем меню в раздел "Домены" - пункт "Подобрать домен":

Откроется форма, где вы можете без труда подобрать домен по ключевому слову. Без труда, это сильно сказано, ведь все хорошие и популярные домены заняты. Отнеситесь к выбору домена для своего проекта очень тщательно, ведь говорится, как корабль назовешь, так он и поплывёт. В данном случае корабль это, ваш будущий сайт, постарайтесь, включить в доменное имя название вашего сайта например, как у меня: Школа Bloggera - ShkolaBlogger.ru или этот блог, или кулинарный мой сайт Я Поварёнок - JaPovarenok.ru.
С помощью данного сервиса вы сможете подобрать хорошее, а главное подходящее доменное имя. Просто введите главное и/или дополнительное ключевое слово на английском/транслите (зона RU) или на русском языке (зона РФ), на основе которого вы хотели бы подобрать домен:
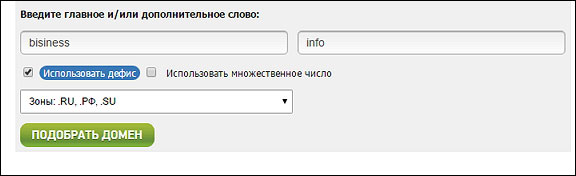
Нажмите "Подобрать домен" и перед вами откроется длинный список вариантов доменов на ваш запрос:
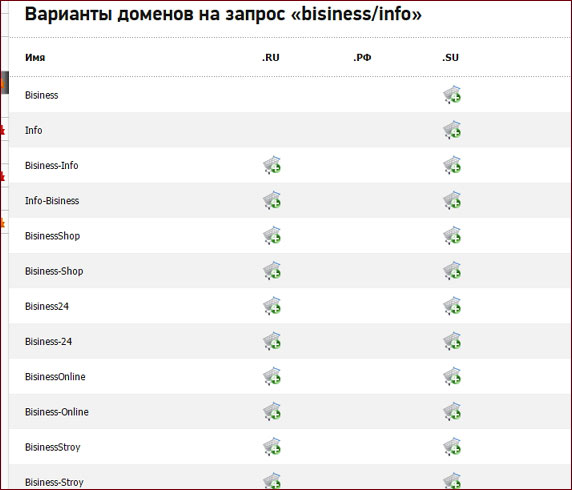
Во, смотрите такое популярное слово, как bisiness с дополнительными словами ещё свободно, торопитесь пока не занято, будет сайт о заработке. Продолжим, как видно из скриншота напротив свободного домена расположена корзина, при нажатии на неё ваше выбранное имя для домена отправляется в корзиночку. Вы можете отправить несколько вариантов из предложенных в корзину и также, подобрать с другими ключевыми словами. Следующий ваш шаг, после завершения этого процесса, перейдите в вашу корзину:
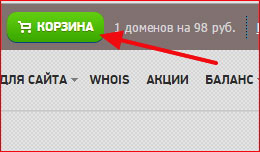
Далее, откроется содержимое вашей корзины, где надо нажать кнопку "Продолжить":
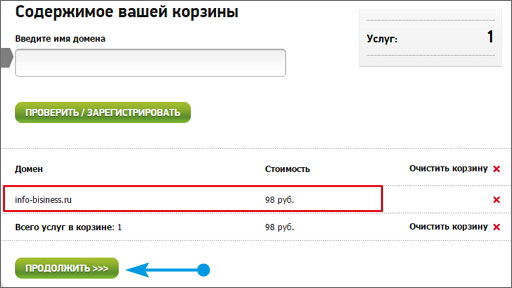
Ваши домены будут проверены и если они свободны (пока вы выбирали домены они могли уже быть кем то зарегистрированы). Нажмите кнопочку "Проверить":
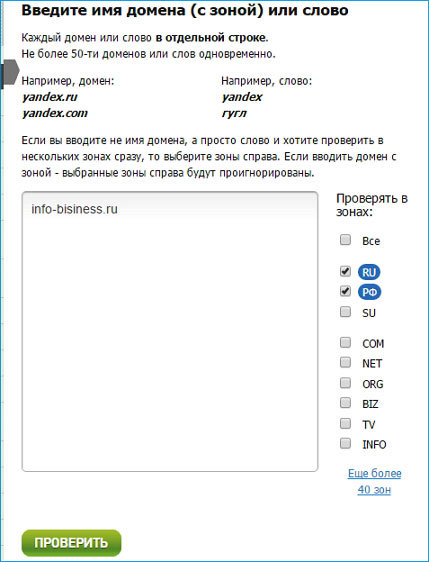
Откроется форма заказа доменов. Установить галочку в "Использовать DNS-сервера регистратора - БЕСПЛАТНО", выберите профиль, на данные которого будут зарегистрированы домены (который вы ранее создали) и кликнете в самом низу кнопку "Продолжить":
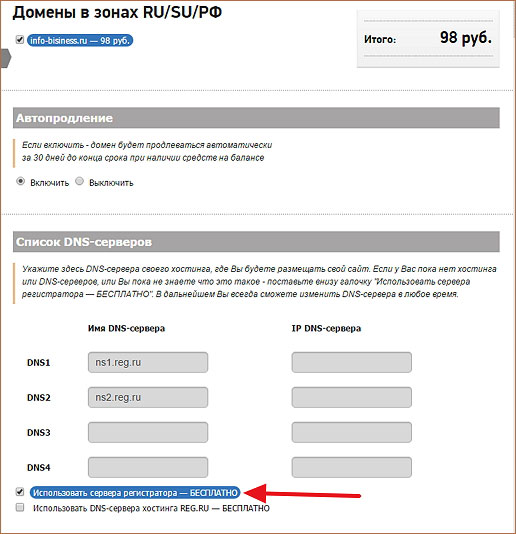
Зарегистрированный вами домен появится в списке всех ваших доменов и вы сможете его детально настроить (о чём будет рассказано ниже) - сменить DNS, внести записи в DNS и тому подобное. Вот так будут выглядеть ваши все зарегистрированные домены. Пример, моих доменов:
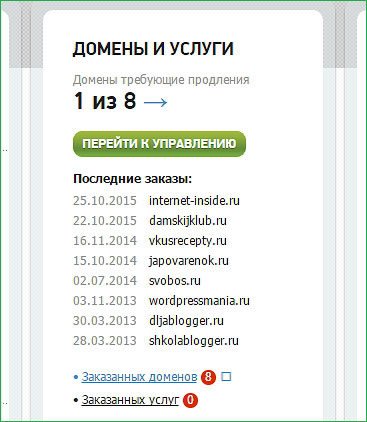
Три домена не буду продлевать, пяти сайтов вполне хватит. Одному столько сайтов трудновато наполнять контентом. Так, с доменами мы справились и теперь пока домены отложим в сторону. Перейдем к хостингу, где будет располагаться ваш сайт. Для создания сайта нужен надёжный и быстрый хостинг, вроде такого, как Евробайт с пробным периодом (бесплатно) - один месяц. В случае чего, если не понравится, всегда можно поменять хостера на другой.
Заказ/Покупка и размещение сайта на хостинге
Виртуальный хостинг отвечающий абсолютному большинству требований по размещению современных сайтов, блогов, форумов и тому подобное. Зайдите , выберите подходящий тарифный план, советую новичкам остановиться на 2 ГБ - 159 рублей в месяц. Все тарифы включают быстрые SSD-диски, неограниченное количество сайтов и баз данных MySQL:

Нажмите кнопку "Заказать", откроется окно для регистрации, вводите свой адрес почтового ящика:

Нажимаете "Регистрация" и через пару секунд появится окошко с информацией:
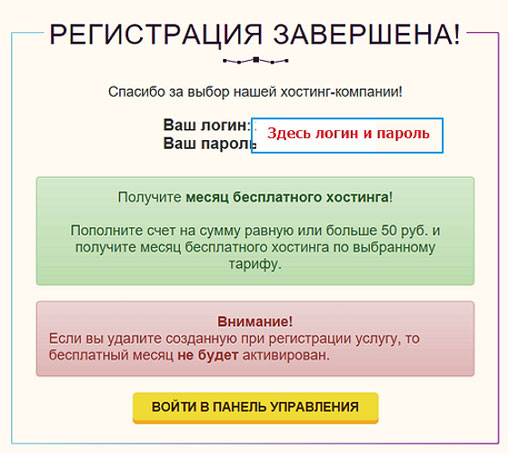
Далее, войдите в свою панель управления:
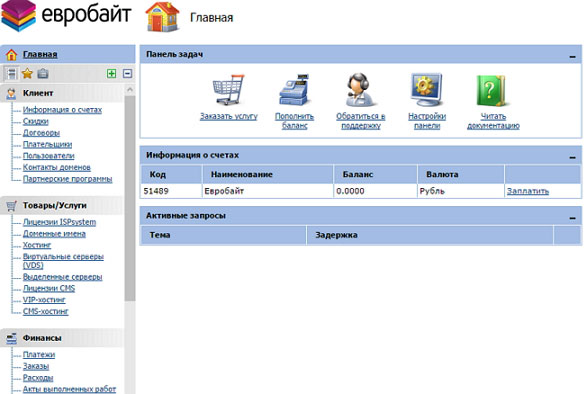
Для получения бесплатного месяца хостинга пополните счет на любую сумму равную или больше 50 руб. Активационный платеж будет использован на последующие периоды оплаты заказанных услуг. Хостинг будет активирован автоматически в течение 5 минут после оплаты. После активации хостинга к вам на почту придет письмо "Активирован хостинг Евробайт" с дальнейшей инструкцией: в нём содержится краткое описание основных особенностей, которые следует учитывать при работе с хостингом, необходимые логины, пароли и ссылки на наиболее важную документацию.
Как привязать домен к хостингу Eutobyte
Процесс достаточно простой, вам необходимо зайти в панель управления ISPmanager. Это можно сделать двумя способами.
1. Зайти напрямую используя данные, которые были указаны в регистрационном письме.
2. Использовать биллинг-панель для прямого перехода в ISPmanager.
Для этого зайдите в нашу биллинг-панель используя свои данные и откройте раздел "Хостинг". Далее, выделите необходимую услугу и нажмите на иконку "На сервер":
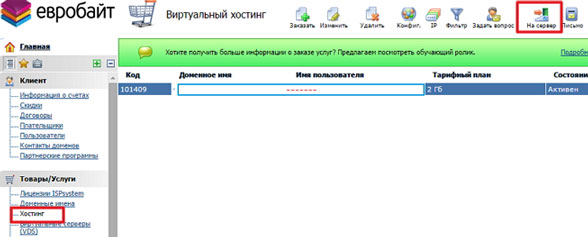
В новом окне произойдёт открытие нужной нам панели управления ISPmanager. Для добавления нового домена открываем раздел "Доменные имена" и нажимаем на иконку "Создать":

Вписываем свой домен, который вы зарегистрировали на сервисе 2domains и отмечаем чекбоксы, если необходимо, напротив пунктов "Создать WWW домен" и "Создать почтовый домен". И нажимаем кнопку "ок". После этого действия у вас в разделе "Доменные имена" появиться строчка с вашим прикрепленным к хостингу доменом:

Обратите внимание: что после всех ваших действий в панели управление, в верху появляется строчка (подсказка) с предложением посмотреть справку инструкцию или видеоинструкцию.
Затем, нужно прописать у регистратора своих доменов четыре NS записи: 1. ns1.eurobyte.ru 2. ns2.eurobyte.ru 3. ns3.eurobyte.ru 4. ns4.eurobyte.ru Для этого, зайдите в свой личный кабинет 2domains, в раздел мои домены, выберите нужный и нажмите на него:
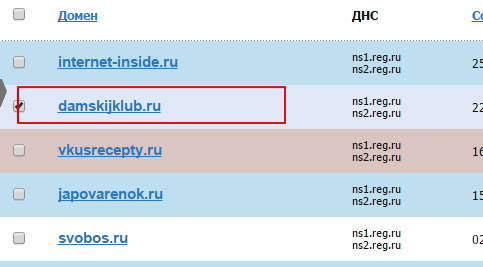
Откроется окно, где вам нужно выбрать пункт: Управление DNS-серверами / Делегирование:
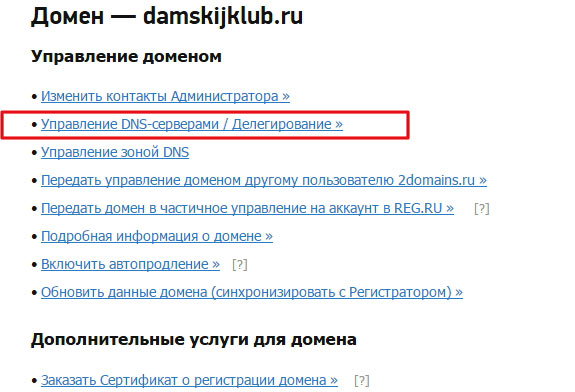
Следующий ваш шаг, это снять галочку "Использовать сервера регистратора — БЕСПЛАТНО", а в столбец "Имя DNS-сервера" прописать четыре NS записи хостинга Евробайт:
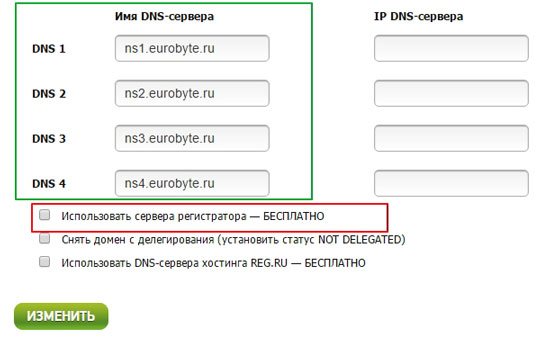
Нажимаем "Изменить". Всё, ваш домен прикреплён к хостингу. Примите только к сведению, что обновление DNS серверов может происходить до 72 часов, но обычно в течение суток. А пока вы сможете приступить к созданию базы данных MySQL и загрузке файлов сайта.
Продолжение в следующей части. Не пропустите. Удачи вам








![Как создать сайт на WordPress [Пошаговая инструкция с Видео]](https://wordpressmania.ru/wp-content/uploads/2017/10/sozdat-sayt-wordpress-instrukciya-211x150.jpg)

А чего так сложно: домен в одном месте, хостинг в другом? Просто я изначально когда делал свой сайт взял и хостинг, и домен у хостера HOSTiQ. Там просто при покупке на год хостинга давали домен бесплатно, ну и получается смысл бегать туда-сюда оплачивать — просто плачу за хостинг, а домен продлевается автоматически.
Почти везде дают домен бесплатно при оплате на год, но, цена тоже играет роль. Да и ещё, многие не рекомендуют покупать домен и хостинг в одном месте. Меньше проблем будет в дальнейшем, как говорится в пословице — Не кладите яйца в одну корзину.
Где смотреть следующую часть урока? Все сделала как тут указано. А дальше?
У вас сайт создан, а теперь наполняйте его информацией. Какую часть вам надо?
Сергей, здравствуйте, давно хотела Вам сказать огромное спасибо за ваши уроки! Часто к вам захожу, вот и сейчас хотела найти статью как сделать перевод плагина, знаю что у вас есть такая статья, но увы, не нашла у вас на сайте поиска по сайту.
Здравствуйте! Вот тут.
Спасибо огромное, я бы вас сейчас расцеловала!:) У Вас правда все очень хорошо и доступно написано, с вашими уроками легко идти вперед! Вы как мессия для меня и самое главное всегда отвечаете так, что бы можно понять и не забываете о просьбах! Я бы хотела задать еще один вопрос, я понимаю что вы заняты, но когда будет время, помогите мне разобраться что такое url путь к картинке, где брать этот url, уже миллион статей перечитала, а никак не пойму, может у вас есть статья на эту тему или если не трудно подскажите что почитать в интернете. Заранее Вам очень признательна!
Сергей, здравствуйте!
Как зарегистрировать домен и хостин понятно. Но тема статьи не раскрыта. Как же все такие делать с помощью движка wordpress? что делать после того, как зарег. домен и хостинг?
Продолжение я не написал. После устанавливаете движок WP и из панели управления занимаетесь своим сайтом. 🙂
Здесь информация о домене, а сайт-то как сделать? Ничего не поняла.
Если с нуля то вот инструкция с видео — https://wordpressmania.ru/kak-sozdat-sayt-ili-blog-poshagovaya-instruktsiya/