Обновил руководство - как сделать/создать сайт на WordPress (ВордПресс) самому/самой пошаговая инструкция. Теперь создание своего проекта стало ещё проще, всё в одном месте. NEW: Добавил бесплатный видео урок - создание сайта на WordPress. Справится любой пользователь, лишь бы было желание и немного финансов.
На данный момент создать свой сайт / блог с помощью CMS WordPress самостоятельно под силу любому пользователю Интернета: пенсионеру и домохозяйке или даже школьнику. Специальных знаний не требуется, нужно только следовать подробной инструкции ниже.

В данной пошаговой инструкции мы рассмотрим - Как создать свой WordPress сайт самостоятельно. А именно - покупку не дорогого хостинга и домена для сайта, установку популярного движка WordPress или другой CMS, установку бесплатного SSL-сертификата (безопасный протокол HTTPS).
А также, WordPress инструкция для начинающих - первичная настройка WordPress, выбор и установка темы/шаблона, установка плагинов. Также покажу как создавать страницы и сообщения в ВордПресс. И естественно, как зарегистрировать ваш новый блог/сайт в поисковых системах Google, Яндекс, Bing и Майл.ру.
Для создания сайта/блога на CMS ВордПресс нам потребуется несколько шагов:
- Заказать хостинг;
- Зарегистрировать домен;
- Создать сайт;
- Установить CMS WordPress;
- Вход в админ панель ВордПресс.
Видео урок в конце статьи. А пока текстовая пошаговая инструкция с картинками.
Скажу сразу, вы сделали правильный выбор, решив создать свой веб-проект на платформе WordPress. Сам ведущий специалист в Google по интернет спаму и оптимизации сказал, что WP — отличная CMS для продвижения сайта в поисковых системах.
—Matt Cutts—
Воспользуйтесь подробной инструкцией - как сделать сайт на CMS WordPress и запустите свой новый веб-сайт сегодня!
Как создать сайт на WordPress пошаговая инструкция
Для того, чтобы создать личный сайт с помощью WordPress, вам не понадобится никаких технических навыков или знаний языков программирования — интерфейс системы прост и интуитивно понятен.
Гибкая архитектура, каталог бесплатных дополнений и огромное число шаблонов. WordPress постоянно улучшается благодаря десяткам тысяч разработчиков по всему миру, которые вносят свой вклад в надежность и качество системы.
Вы можете приобрести услугу хостинга и создать свой уникальный сайт на CMS WordPress. Кроме размещения сайта вы можете пользоваться почтой на своём домене. Установка CMS Вордпресс на хостинге происходит всего в пару кликов при помощи Автоустановщика CMS.
Я рекомендую разместить свой сайт не дорогом хостинге "Бегет" (у меня там размещены 5 проектов, уже лет 8). Сервис предлагает очень много услуг: хостинг, регистрацию домена, бесплатный сертификат SSL (протокол https), бесплатный перенос сайта с другого хостинга и многое другое. И так поехали - создание сайта через Вордпресс /WordPress для начинающих очень подробно.
Как создать сайт WordPress самостоятельно с нуля
Как создать сайт на Wordpress? – это обычный вопрос для новичков. И чтобы снять с повестки данный вопрос, читайте: Полное руководство для новичков/чайников - WordPress, как создать сайт самостоятельно, пошаговая инструкция.
И так, начнём. Зайдите на сайт beget.com, осмотритесь.
После знакомства с нужной информацией вам нужно выбрать услугу Хостинг (домен зарегистрируем чуть позже, из вашей панели управления):
Далее, вам нужно выбрать тарифный план и нажать на кнопку "Попробовать бесплатно". Самый распространённый это - тариф Start - 12 Gb места на SSD дисках, разместить можно 5 сайтов. При оплате за год: экономия 720 руб., домен в зоне .ru . рф в подарок. По умолчанию при регистрации на хостинге вам предоставляется 30 дней бесплатного тестового периода.
Виртуальный хостинг позволяет разместить в интернете сайт, используя готовую настроенную инфраструктуру. Вам не потребуется администрировать сервер, а все действия можно выполнить через панель управления.
Затем, вам нужно "Зарегистрировать аккаунт". Заполнить форму (ФИО, электронную почту и свой телефон):
После регистрации вам на e-mail, который вы указали, должно прийти письмо, в котором будут все реквизиты, необходимые для доступа в вашу панель управления хостингом. После всех формальностей, войдите в Панель управления, введя ранее полученные логин и пароль.
Советую перед дальнейшей работой изучить список разделов и посмотреть, какие возможности предоставляет каждый раздел. Разместите ваш проект в сети за считанные минуты c помощью невероятно удобной панели управления:
Благодаря панели управления сложные вещи становятся простыми. Зарегистрировать домен, создать новый сайт, установить CMS, резервное копирование базы данных и файлов сайта и многое другое.
После регистрации аккаунт создается автоматически и вы сразу же можете перейти к работе, то есть, зарегистрировать домен для своего сайта и установить автоматически движок CMS для своего веб-ресурса (проекта).
Создание сайта WordPress - Регистрация домена для сайта
У сайта должен быть адрес, иначе как на него можно будет зайти? Для этого необходимо зарегистрировать доменное имя. Это можно сделать через вашу Панель управления. Для регистрации нового доменного имени или добавления существующего домена необходимо зайти в раздел "Домены и поддомены".
Имя домена должно быть коротким, запоминающимся, не должно допускать различные варианты написания в зависимости от произношения — так пользователям будет проще запомнить адрес вашего сайта и рекомендовать его друг другу.
WordPress Mania
В основе Панели управления лежат простота, скорость и удобство. Всё наглядно, с подсказками. Это самая лучшая панель управления созданная командой Бегет. Не забудьте пополнить баланс для регистрации домена - в зоне .RU и .РФ — 179,00 ₽ . После пополнения счёта, вам надо нажать на раздел Домены и поддомены:
После этого, выбрать вкладку - Зарегистрировать домен. На этом шаге вам необходимо выбрать свободное доменное имя. Вам надо очень постараться с именем для сайта, так как, хорошие имена уже заняты. Придумайте свой запоминающий бренд:
В случае, если имя занято, вам будет выведено предупреждение об этом, как показано на скриншоте:
Далее, вы можете проверить корректность указанных данных, а также указать, создавать ли для данного домена отдельный сайт. Так как вы только что зарегистрировались и еще не создавали сайтов, то советуем вам выбрать опцию Прилинковать домен к существующему сайту и в качестве директории выбрать ваш_логин.bget.ru/public_html, — это директория (сайт), которая создается по умолчанию и также доступна по техническому адресу вида ваш_логин.bget.ru (обратите внимание, здесь нет опечатки!).
Или можете при регистрации домена сразу указать "Создать новый сайт и направить домен на него". В нашем случае нужно указать создать новый сайт для (ваш новый домен).
Также на данной странице вы можете активировать автоматическое продление для данного домена и заказать сразу выпуск бесплатного сертификата от Let's Encrypt (чтобы ваш сайт работал по протоколу https) для вашего домена. После выбора необходимых пунктов необходимо нажать кнопку "Зарегистрировать домен".
При заказе нового домена можно: Создать новый сайт для домена:
В данном случае под сайтом подразумевается директория на диске. Например, если мы регистрируем домен internet-inside.ru и выбираем "Создать новый сайт", на диске будет автоматически создана директория ~/internet-inside.ru, а в ней директория public_html, куда будут загружаться файлы сайта. В разделе Сайты вы увидите такую картину:
Обратите внимание: сначала можно зарегистрировать домены без создания сайта, а уже потом создавать новые сайты. Например, вот так.
Как создать сайт WordPress на хостинге Бегет [Beget]
Заходите в раздел Сайты и вписываете название сайта, как правило это имя зарегистрированного домена. В нашем случае - shkolablogger. Нажимаем создать:
При этом будет создана директория с именем сайта, в ней будет создана директория public_html, в которую и будут загружаться файлы. Затем, напротив созданного нового сайта нажимаем на значок Прикрепить домен:
После этого, выбираете ваш свободный зарегистрированный домен, по которому будет открываться этот сайт:
Незабываем нажать кнопку Добавить. Почти всё, новый сайт создан. Осталось установить для него движок. Можно устанавливать любую популярную CMS [Систему управления контентом] автоматически. В нашем случае будем использовать ВордПресс.
Как установить WordPress на хостинг Beget [Бегет]
Для этого, зайдите в вашей панели управления - Установка систем управления. Раздел CMS позволит быстро установить любую из более чем 30 популярных CMS (Content Managment System — Система Управления Контентом).
Список установленных CMS у вас будет пустой. Вам надо выбрать, какую платформу вы хотите использовать. Из бесплатных, лучше выбрать самую популярную и удобную - ВордПресс. Начните с WordPress! Более 60 миллионов людей выбрали WordPress для своего «дома» в сети — присоединяйтесь к семье.
Почему WordPress?
WordPress это самая популярная система управления контентом для ведения собственного сайта или блога. WordPress бесплатен и свободен к распространению. С каждым днем сфера применения WordPress расширяется от блогов до корпоративных сайтов и сложных информационных порталов.
Тысячи готовых бесплатных шаблонов для визуального оформления и масса плагинов для создания практически любого функционала, позволяют любому пользователю создать сайт на свой вкус и цвет.
32% всех сайтов мира работают на WordPress, от личных блогов до крупнейших новостных агентств. Расширьте WordPress с помощью более 57 000 плагинов, чтобы сайт соответствовал вашим потребностям. Добавьте интернет-магазин, галереи, списки рассылки, форумы, аналитику и многое другое.
В открывшемся окне вам надо ввести данные для управления сайтом (позже их можно поменять): Описание сайта; Придумайте логин администратора; Установите сложный пароль администратора; укажите E-mail администратора:
Жмите установить.
Установка происходит быстро. Можете спокойно закрыть окошко и минут через 5 у вас появится список установленных CMS, где вам надо кликнуть значок Информация:
Здесь, вся информация о созданном сайте WordPress:
Подчеркнуто красным - это ссылка на вход в панель управления вашим сайтом. База данных создаётся автоматически при установке CMS. Реквизиты для доступа к базе данных тоже будут созданы автоматически.
Сейчас это происходит автоматом, вписываются реквизиты без вашего участия. А то раньше появлялась такая запись.
Ошибка установки соединения с базой данных (Error Establishing Database Connection)
Вот и все! Вы выполнили все шаги и теперь ваш сайт уже должен начать работать на хостинге. Не забывайте, что свеже зарегистрированный домен заработает не сразу, равно как и домен, у которого изменялись DNS-записи.
Обычно нужно подождать несколько часов. Но совсем скоро блог/сайт начнет открываться по своему имени и вы сможете начать принимать на нем первых посетителей.
Для входа в панель управления вашего только, что созданного сайта WordPess нажмите ссылку (информация сайта) "ваш сайт.ru/wp-admin". Введите свои данные. Логин и пароль:
Войдите и вы в панели управления (консоль) вашим ВордПресс сайтом:
Добро пожаловать в консоль WordPress! Этот экран вы будете видеть после авторизации. Он даёт доступ ко всем функциям управления сайтом. Осмотритесь, всё понятно и удобно управлять своим сайтом.
Итак, друзья, мы создали сайт на WordPress самостоятельно — ура! Перейдём к следующим шагам.
Первичная, базовая настройка CMS WordPress
В меню навигации слева расположены ссылки на все экраны управления WordPress, а при наведении курсора появляются подменю. Для базовой настройки WordPress нам нужно в меню Настройки нажать на раздел Общие:
Общие настройки ВордПРесс. Поля на этом экране определяют основные настройки вашего сайта. Впишите название своего сайта, краткое описание (слоган). Адрес WordPress и адрес сайта и выберите свой часовой пояс, формат даты, основной язык сайта:
Чтобы новые настройки вступили в силу, нажмите кнопку Сохранить изменения в нижней части страницы.
В разделе Написание - Настройки публикации - оставьте всё по умолчанию. Зайдите в раздел Чтение. Настройки Чтения. Эта страница содержит настройки, влияющие на отображение вашего содержимого сайта:
Можно выбрать, что отображать на главной странице вашего сайта WordPress. Это могут быть записи в обратном хронологическом порядке (классический блог), либо постоянная/статическая страница (пока вам, как новичку, это не нужно). Выбираем На главной странице отображать - Ваши последние записи.
Вы также можете настроить отображение содержимого в RSS-лентах: максимальное количество отображаемых записей, отображение отрывка или полной записи. Если не хотите, чтобы поисковики начали сразу индексировать сайт, установите галочку в соответствующем поле. Позже её надо обязательно убрать.
Для того, чтобы сделанные настройки вступили в силу, нажмите кнопку Сохранить изменения.
В разделе Обсуждение - Настройки обсуждения и Медиафайлы - Настройки медиафайлов оставьте всё как есть, по умолчанию.
Теперь самое главное - это постоянные ссылки в WordPress. Перейдите в раздел - Постоянные ссылки. WordPress даёт возможность указать для постоянных ссылок и архивов собственную структуру. Это может придать вашим ссылкам эстетичность, удобство использования и обеспечить совместимость в будущем.
На странице - Настройки постоянных ссылок можно выбрать структуру постоянных ссылок. Вы можете выбрать один из предложенных вариантов или создать произвольную структуру URL. Сделаем как у меня. Выберите - Произвольно и элемент /%postname%/
Не забывайте нажимать кнопку Сохранить изменения. Учтите что, после наполнение сайта контентом нельзя изменять настройки постоянных ссылок. Измерение настроек постоянных ссылок может серьезно повлиять на видимость сайта в поисковых системах. Почти никогда это лучше не делать на живом сайте.
Базовые настройки сайта WordPress произвели (читайте подробнее о настройках ВордПресс), перейдём теперь к шаблонам / темам WordPress.
Выбор и установка темы / шаблона WordPress
Чтобы не повторяться, у меня есть отдельный пост о темах ВордПресс - поиск, установка, настройка. Покажу кратко. Перейдите Внешний вид - Темы.
Эта страница используется для управления установленными темами. После того, как вы создадите сайт на WordPress и установите ВордПРесс у вас будут установлены пару тем по умолчанию, входящих в комплект WordPress. Вы можете настроить одну из них или установить другую:
На этом экране вы можете:
- Навести курсор на тему, чтобы увидеть кнопки Активировать и Просмотреть.
- Нажать на тему, чтобы увидеть её название, версию, автора, описание, метки и ссылку Удалить.
- Нажать кнопку Настроить для текущей темы или Просмотреть для любой другой, чтобы открыть окно предварительного просмотра.
Текущая тема выделена цветом и отображается первой.
Поиск по установленным темам ищет ключевые слова в их названии, описании, имени автора и метках. Результаты поиска обновляются по мере набора.
Если вы хотели бы расширить выбор тем, нажмите на кнопку Добавить новую, и вы сможете посмотреть или найти дополнительные темы в каталоге WordPress. Темы в каталоге WordPress создаются третьими лицами и совместимы с лицензией WordPress. Да, и они все бесплатны!
Далее, вы можете отфильтровать результаты на основе:
- Популярные
- Свежие
- Любимые
Либо указать более подробные критерии для поиска с помощью фильтра характеристик. Найдите тему по определённым особенностям: цвет, колонки, ширина и т. д., отметьте их галочкой:
Если вы нашли тему, которая вам понравилась, её можно просмотреть или установить.
Как только вы получили список тем, любую из них можно просмотреть и установить. Нажмите на миниатюру темы, которую вы хотели бы просмотреть. Откроется полноэкранное окно просмотра, чтобы вы могли составить более полное впечатление о теме.
Чтобы установить тему и получить возможность просмотреть её с содержимым вашего сайта и со своими настройками, нажмите кнопку Установить. Тема будет автоматически загружена на ваш сайт. После загрузки тема станет доступной для активации. Можно нажать ссылку Активировать, либо перейти на экран Управление темами и нажать ссылку Просмотреть под миниатюрой любой из установленных тем.
Каждая тема имеет собственные настройки. Нажав кнопку или раздел Настроить вы можете визуально настроить вашу тему. Загрузить логотип, установить фавиконку, выбрать цветовые параметры и так далее.
Поисковые системы любят быстрые сайты. И поэтому подбирайте темы WordPress лёгкие и быстрые. Например, эти шаблоны. А также посмотрите отличные темы:
- Kadence - это легкая, но полнофункциональная тема WordPress для создания красивых, быстро загружаемых и удобных веб-сайтов.
- Blocksy — это невероятно быстрая и легкая тема для WordPress, созданная с использованием новейших веб-технологий.
Устанавливаем нужные плагины WordPress
Плагины расширяют и дополняют функциональность WordPress. Плагины подключаются к WordPress, расширяя его функциональность дополнительными возможностями. Плагины создаются независимо от ядра WordPress тысячами разработчиков по всему миру.
Все плагины в официальном каталоге WordPress совместимы с лицензией WordPress. Вы можете автоматически установить плагины из админпанели ВордПресс.
Для просмотра, поиска и установки плагинов перейдите Плагины - Добавить новый. Вы можете найти новые плагины с помощью поиска или просмотра каталога прямо на этой странице:
Если вы просто хотите получить представление, можно просматривать избранные и популярные плагины, используя ссылки над списком. Эти разделы регулярно обновляются.
Если вы хотите установить плагин нужно нажать кнопку Установить, а потом Активировать. Например, нам нужно установить обязательный плагин Cyr-To-Lat.
Для этого, введите его название в поле поиска по плагинам:
В блоке Поиск можно искать плагины из каталога WordPress по определённому ключевому слову, автору или метке. Искомый плагин отобразится на данной странице:
Нажмите кнопку Установить, а через несколько секунд кликнете Активировать.
После активации любого plagina, на боковом меню или в Настройки, или редко в Инструменты появляется новый пункт (обычно по названию расширения), с помощью которого происходит настройка и управление плагином. Кликнув по названию модуля откроется страница настроек расширения. Например, так:
Страница Настройки плагина Яндекс.Турбо:
Большинство популярных плагинов переведены на русский язык, так что проблем с настройками не будет. У меня есть инструкции по настройкам обязательных и нужных плагинов, так что не пропадёте.
При выборе расширений для сайта WP обращайте внимание на обновления модуля. Если плагин постоянно обновляется разработчиком, то смело устанавливайте его, а если модуль заброшен - не загружайте.
Плагины устанавливайте только самые необходимые, без которых обойтись ни как нельзя. Например, для любого сайта на WP нужно установить SEO плагин (смотрите лучшие), плагин от спама, модуль для безопасности сайта, плагин для оптимизации WordPress, плагины для размещения рекламы (монетизация сайта с помощью Google Adsense, РСЯ) и некоторые другие.
Если нужен интернет-магазин на WordPress, найдите плагины для электронной коммерции. Искать по ключевому слову или метке - woocommerce
Теперь поговорим как создавать страницы и сообщения /записи в WordPress.
Создание страниц и записей на сайте ВордПресс
Как создать запись / страницу WordPress? Создавать страницы и сообщения /записи в WordPress очень легко. Страницы похожи на записи тем, что у них тоже есть заголовок, текст и метаданные, но отличаются от них тем, что не принадлежат к хронологическому потоку блога, а являются постоянными. Страницам не присваиваются рубрики и метки, однако они могут иметь иерархию.
Статические страницы обычно создают для размещения контактов, страница о сайте (о нас), страница услуги, страница с картой сайта для посетителей (Содержание со всеми опубликованными статьями) и так далее. Ссылки на данные страницы можно разместить в меню сайта.
Как создать страницу WordPress
В левом меню консоли Страницы - нажать Добавить новую:
Начиная с 5 версии WordPress, используется новый редактор Gutenberg. Это блочный редактор, очень удобный. В редакторе WordPress каждый абзац, изображение или видео представлены в виде отдельного блока содержимого.
С ним можно создавать красивые страницы и сообщения.
Следуйте подсказкам редактора. Введите заголовок страницы, начните писать / оформлять текст. Затем можно просмотреть страницу или опубликовать её.
Для написания текста используйте соответствующие блоки. Нажимайте на плюсик и выбирайте нужный блок:
В редакторе Gutenberg доступны много вариантов блоков. Все и не перечислишь. Это например, и вставки видео, изображений, галереи картинок, таблиц, вставка кода, твиты, аудио и другое содержимое на свой сайт WordPress очень просто.
После создания и публикации нужных страниц, из них можно создать меню. Меню могут отображаться в областях, предусмотренных темой оформления.
Зайдите Внешний вид - раздел Меню:
Этот экран используется для управления вашими меню навигации.
На этом экране вы можете:
- Создавать, редактировать и удалять меню.
- Добавлять, сортировать и изменять отдельные элементы меню.
Меню можно создавать из страниц, рубрик, записей или из произвольных ссылок. Каждое меню навигации может содержать ссылки на страницы, рубрики, произвольные адреса и другие типы содержимого. Ссылки добавляются в меню путём выбора элементов из раскрывающихся блоков в столбце слева.
Как создать запись / сообщение в WordPress
Перед тем как наполнять сайт контентом нужно создать его разделы, то есть рубрики. Нужно использовать категории / рубрики, чтобы определять разделы вашего сайта и группировать записи по темам. Для этого вам надо перейти в меню Записи - Рубрики.
Введите название рубрики и добавьте краткое описание для неё. Затем кликните кнопку Добавить новую рубрику. Создайте несколько нужных вам категорий для сайта / блога.
Можно сразу создать и метки, нажав раздел Метки. Хотя присваивать метки к записи можно и при создании сообщения. Смотрите сами, как вам будет удобно. В чём отличие между рубриками и метками?
Теперь друзья, можно приступать к наполнению вашего нового сайта качественным контентом. Для создания записей вам надо зайти через боковое меню в Записи - Добавить новую:
Всё также как и при написании текста на страницах. Пишите статью, добавляйте визуальное оформление (картинки, видео и тому подобное). Присваиваете сообщению рубрику и метки (панель справа). Когда мы заранее создали рубрики и метки будет удобно, просто из списка выбрал нужную категорию и метку, и всё.
Вы можете сохранить запись как черновик, предварительно просмотреть её в браузере или сразу опубликовать. Нажав соответствующие кнопки.
Если вы перейдёте в Все записи (или Все страницы) вы можете управлять ими. На этом экране доступны все ваши записи:
При наведении курсора на строку в списке записей появятся ссылки, позволяющие управлять записью. Вы можете выполнить следующие действия:
- Редактировать — открывает экран редактирования этой записи. Туда также можно попасть, нажав на заголовок записи.
- Свойства — предоставляет быстрый доступ к метаданным записи, позволяя изменять настройки записи прямо на этом экране.
- Удалить — убирает запись из этого списка и помещает её в корзину, откуда можно удалить её навсегда.
- Просмотреть — показывает, как будет выглядеть ваш черновик после публикации.
- Перейти — открывает запись на внешней части сайта. Какая из этих двух ссылок будет отображаться, зависит от статуса записи.
Вот вроде и всё на первое время. Дальше вы быстро освоитесь. С WordPress справится любой пользователь, она самая лучшая в мире CMS.
Как создать сайт на WordPress. Видео инструкция
Кто любит видео уроки, смотреть, пожалуйста. Сначала зайдите на хостинг https://beget.com/ и следуйте инструкции. Вы сможете запустить веб-ресурс максимально быстро и приступить к его наполнению полезным материалом. Видео урок: Создание сайта на движке WordPress:
В заключение
Создать свой сайт на WordPress не так и сложно. Сложнее всего это наполнить веб-ресурс уникальным, качественным контентом, который полюбят пользователи и поисковики. Нужно заниматься своим сайтом постоянно, для того, чтобы занять достойное место в Интернете. Попасть в топ поисковых систем мечта каждого веб-мастера.
Через админпанель / консоль вы можете управлять своим сайтом, наполнять контентом, устанавливать нужные плагины, темы (шаблоны) для сайта WordPress и многое другое. После того, как вы наполните сайт статьями, обязательно расскажите о нём поисковикам - Как добавить сайт в поисковые системы - читайте тут.
А для того, чтобы вам было легче разбираться, что к чему, данный блог для начинающих осваивать WordPress - к вашем услугам. Спрашивайте, если чего не поняли, я всегда вам помогу.
Вот, пример моего нового блога созданный недавно на WordPress - https://wpmania.ru/.
До новых встреч, друзья и удачи вам с новым веб-проектом.
![Как создать сайт на WordPress [Пошаговая инструкция с Видео] 1 Как создать сайт на WordPress самостоятельно](https://wordpressmania.ru/wp-content/uploads/2017/10/sozdat-sayt-wordpress-instrukciya.jpg)

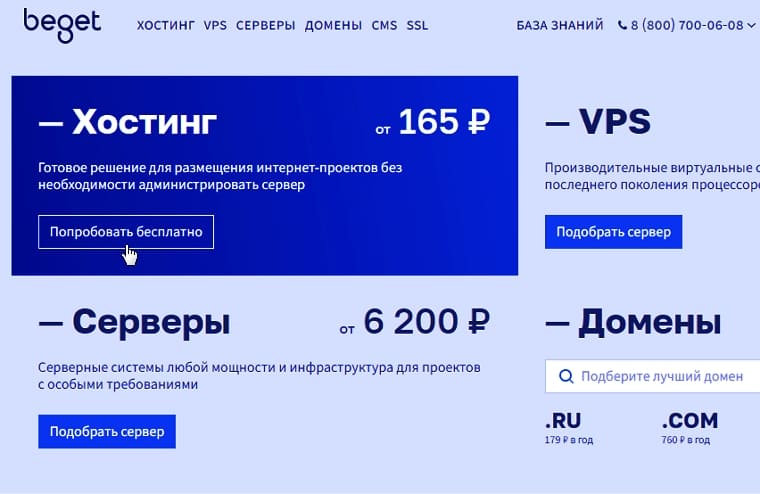

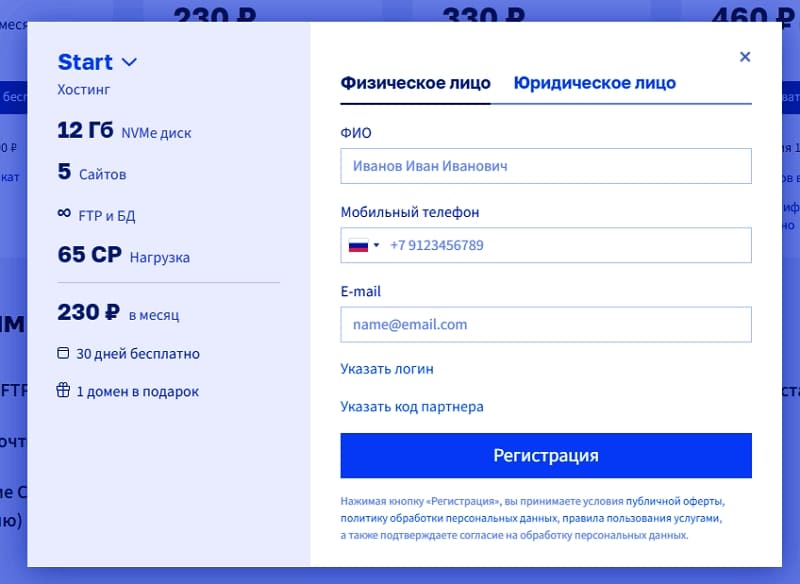
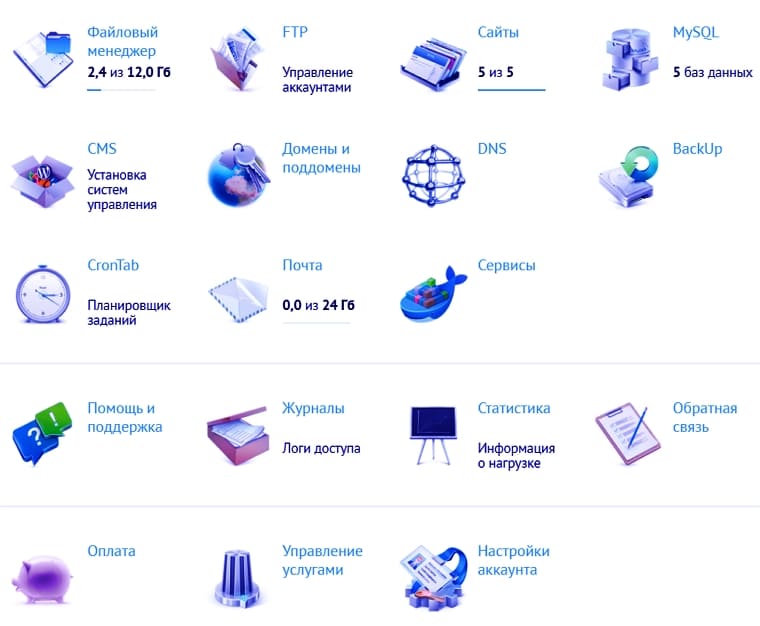

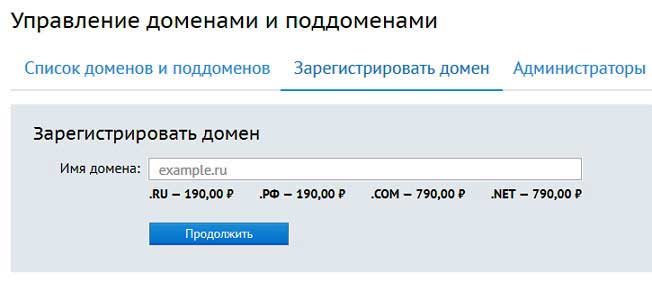
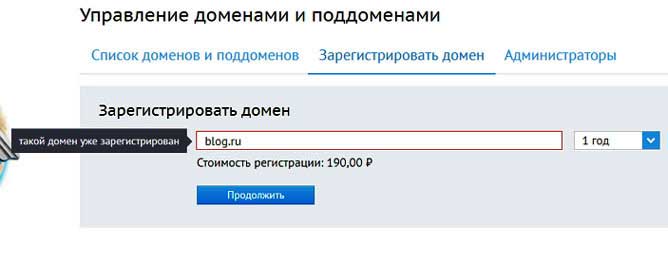
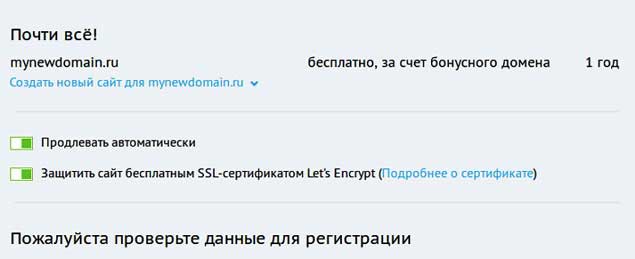
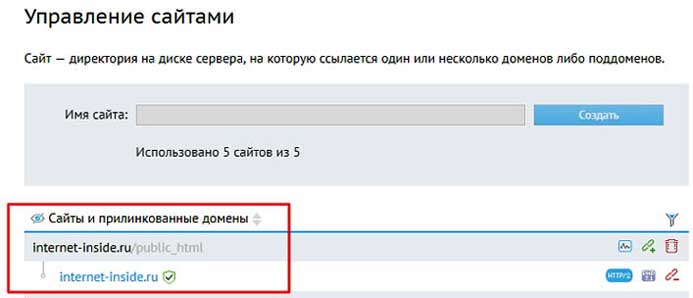
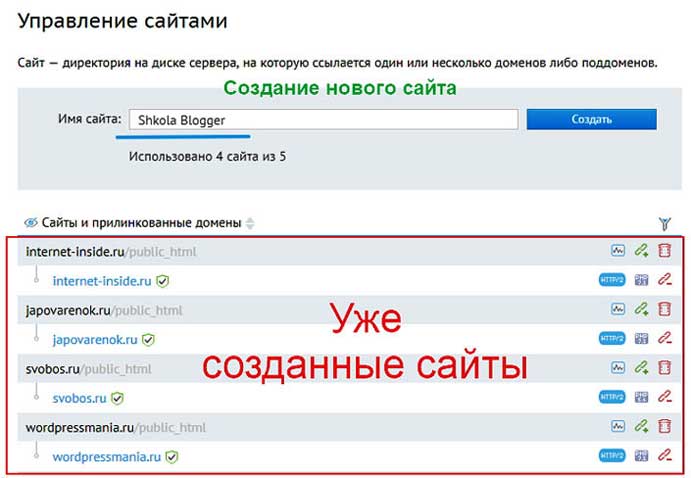
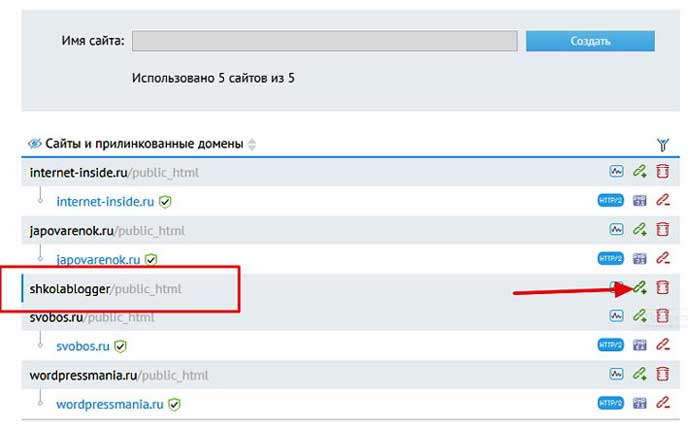
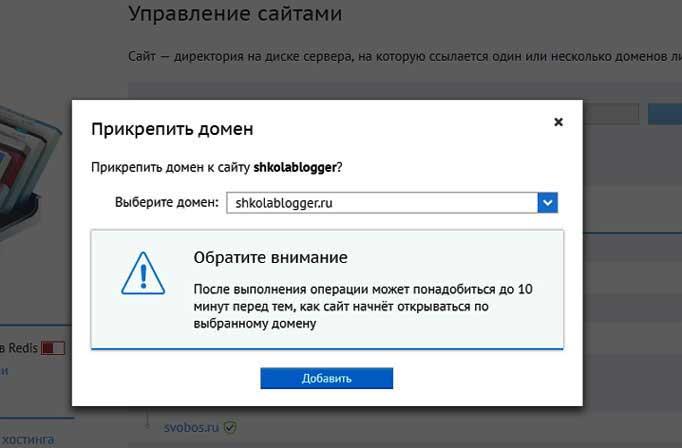
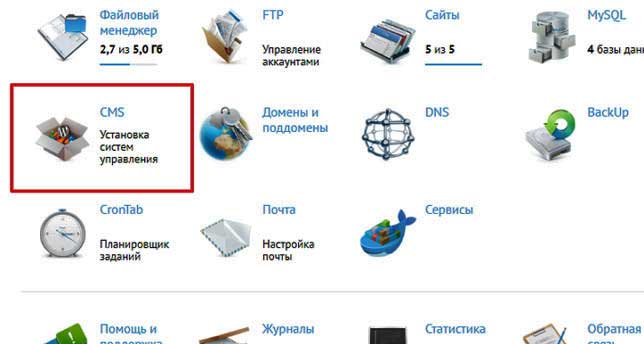
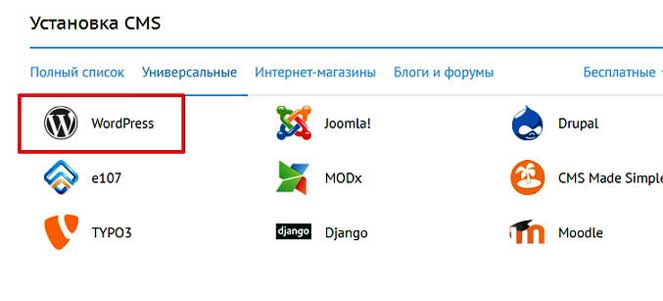
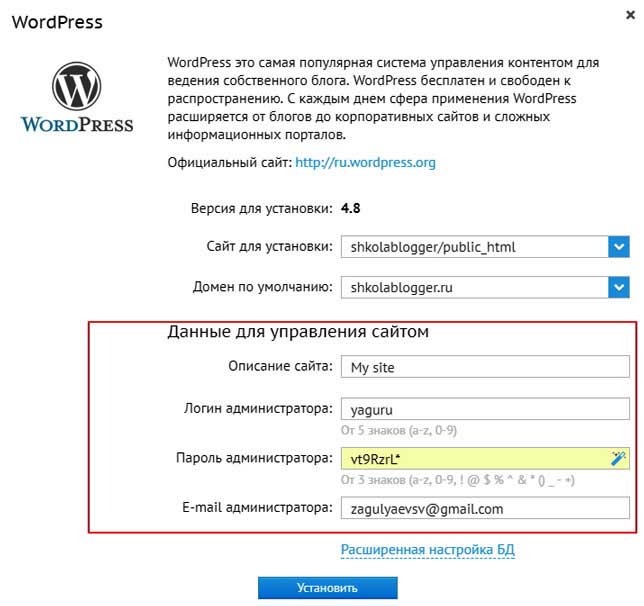
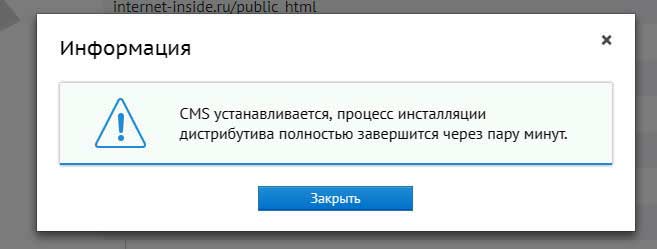

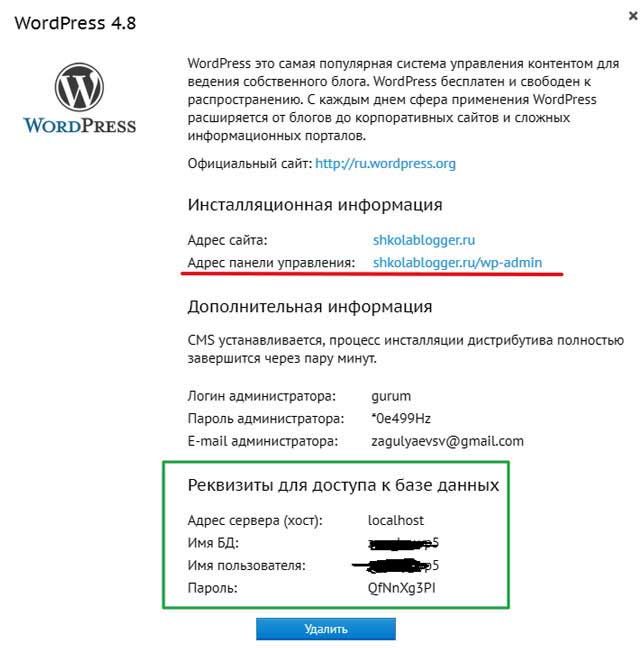
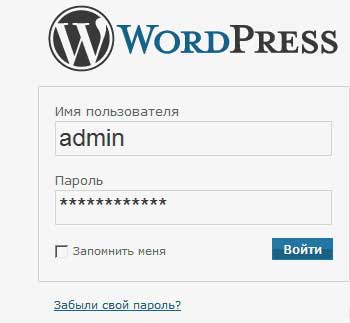
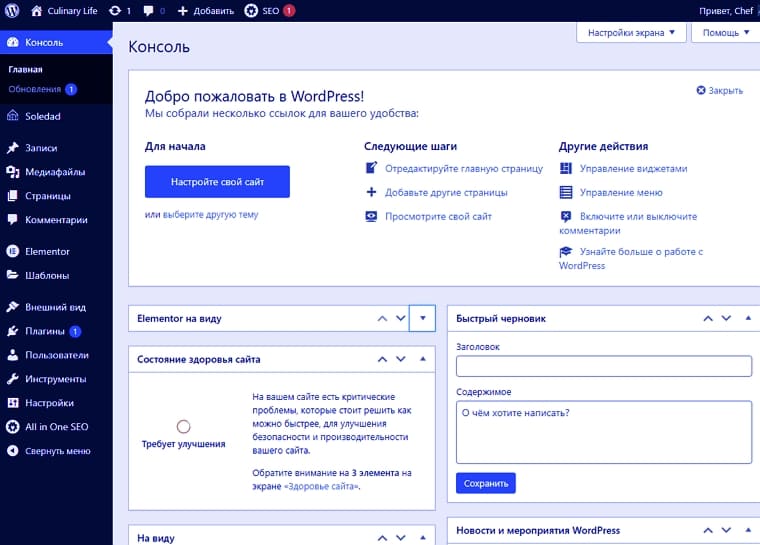

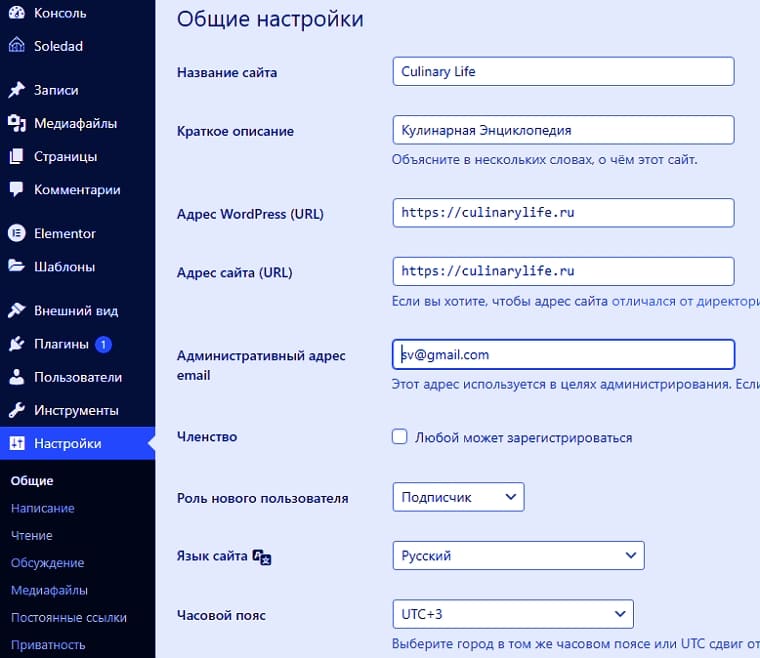
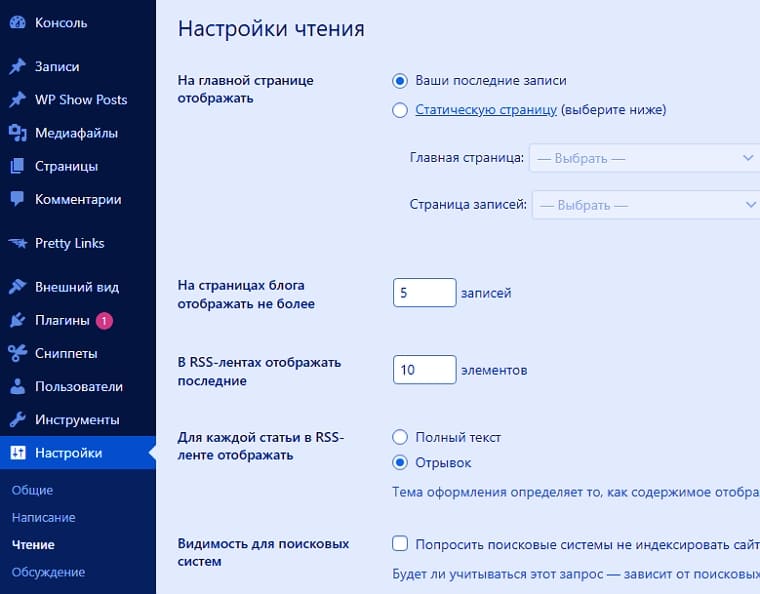
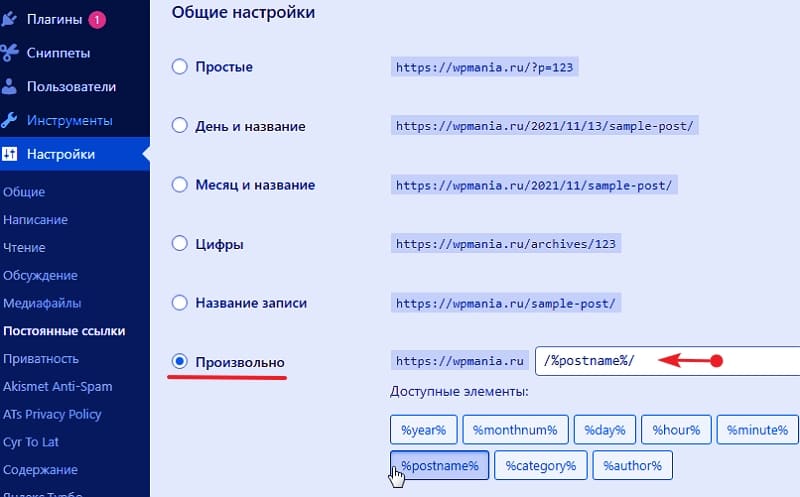

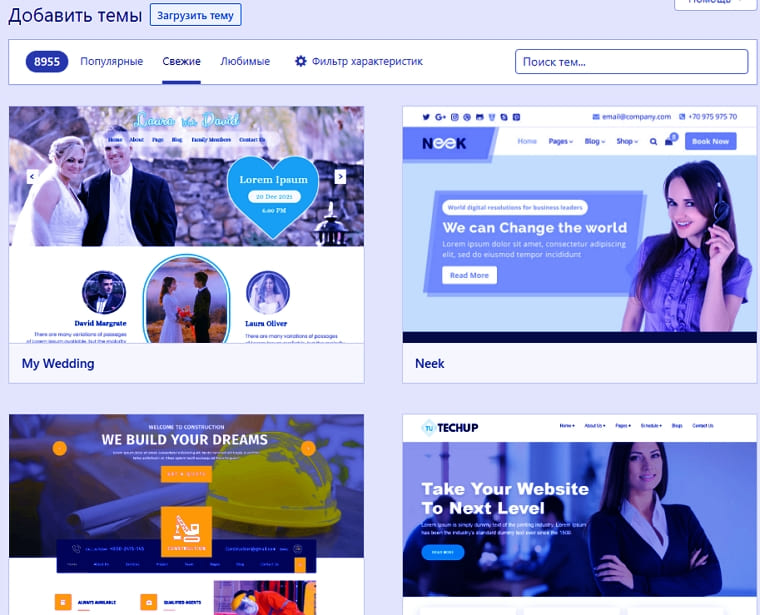
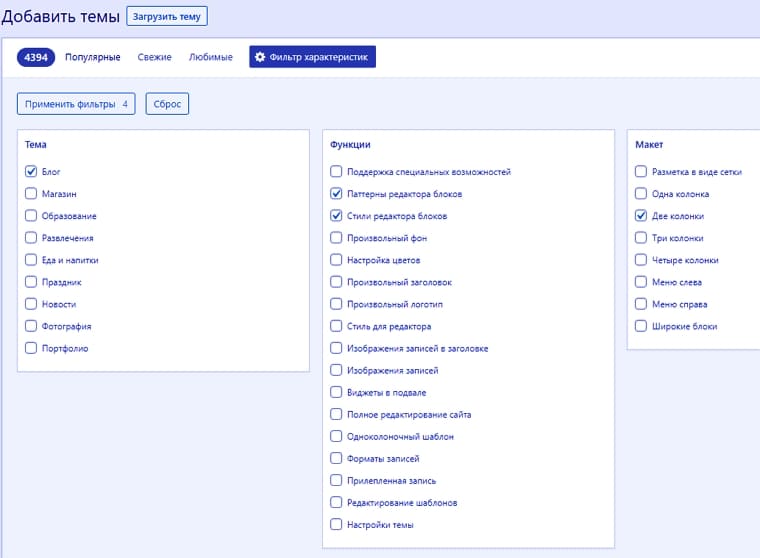
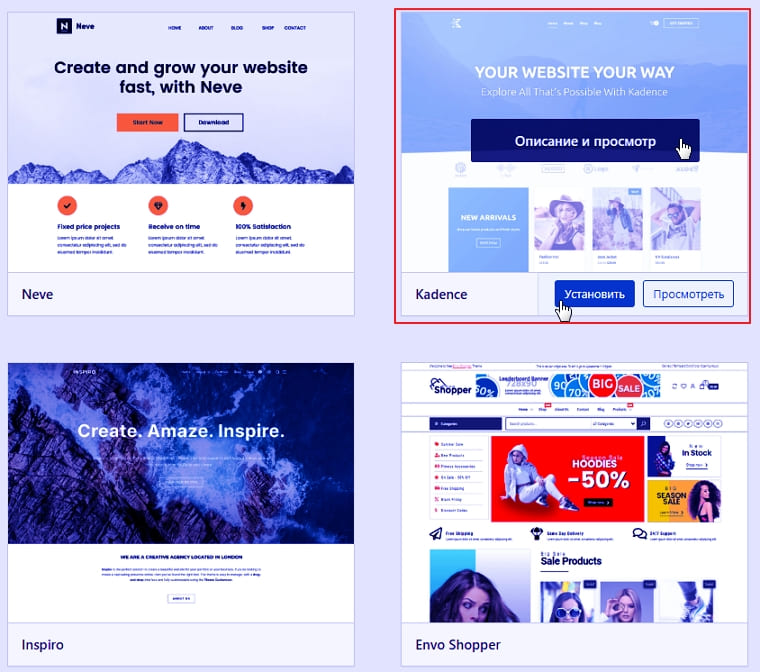

![Как создать сайт на WordPress [Пошаговая инструкция с Видео] 2 Как создать сайт на WordPress [Пошаговая инструкция с Видео] 1](https://wordpressmania.ru/wp-content/uploads/2021/11/cyr-to-lat.jpg)
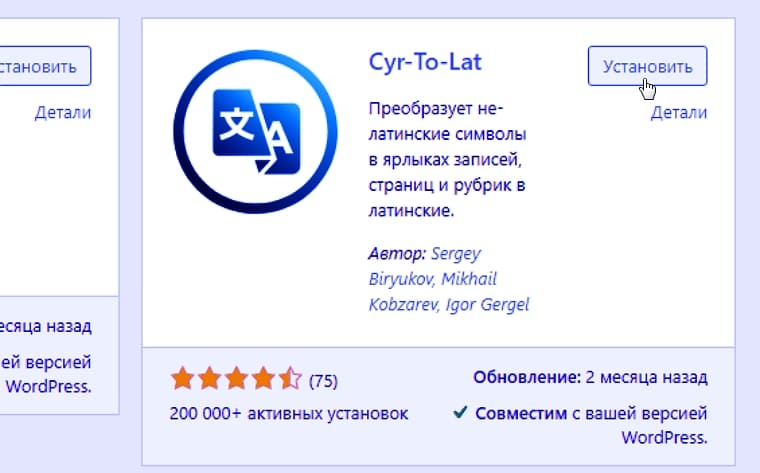
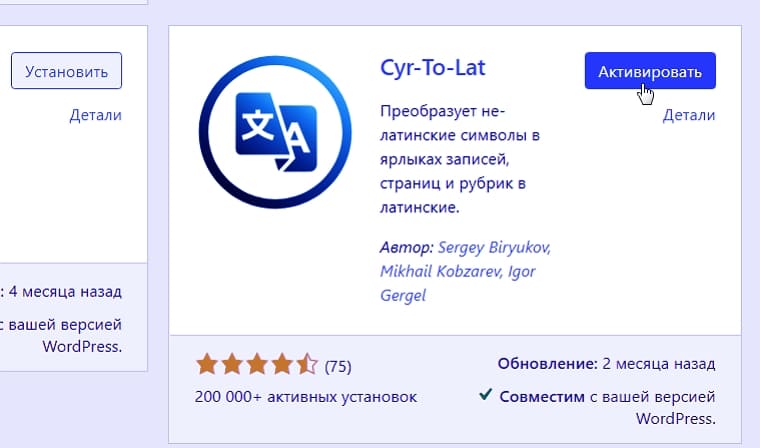
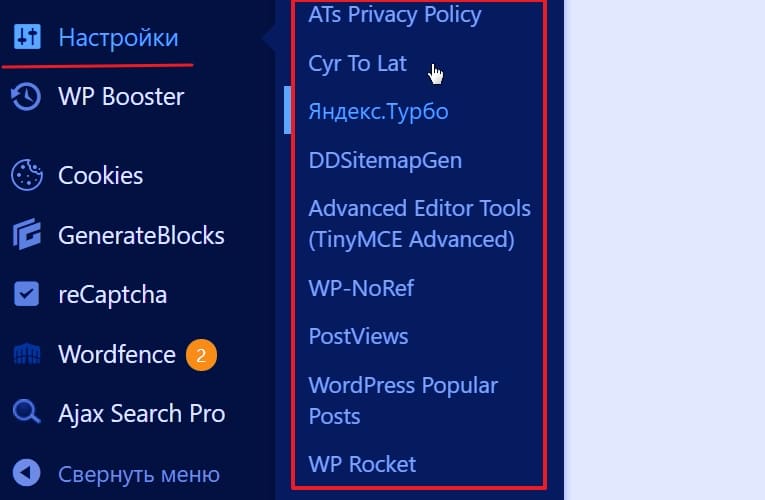

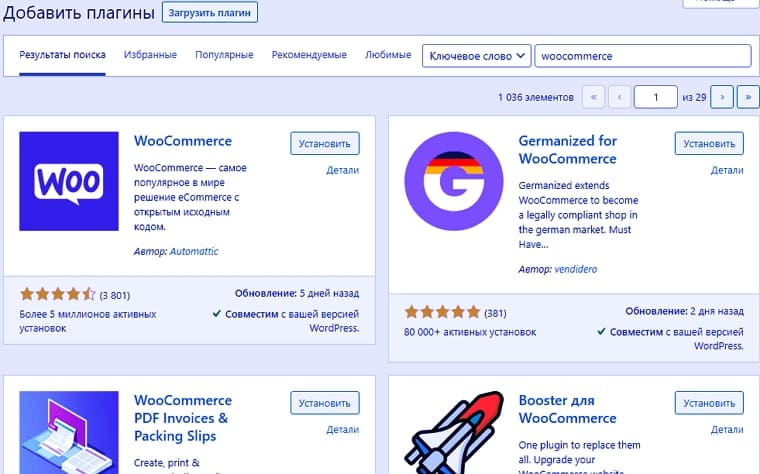
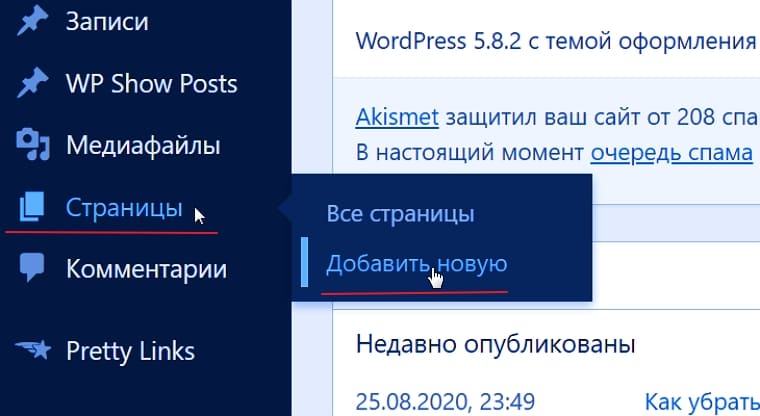
![Как создать сайт на WordPress [Пошаговая инструкция с Видео] 3 Добро пожаловать в Редактор блоков ВордПресс](https://wordpressmania.ru/wp-content/uploads/2021/11/redaktor-blokov-wordpress.jpg)
![Как создать сайт на WordPress [Пошаговая инструкция с Видео] 4 Создаём страницу в ВордПресс с новым редактором Gutenberg](https://wordpressmania.ru/wp-content/uploads/2021/11/blochnyy-redaktor-wordpress.jpg)
![Как создать сайт на WordPress [Пошаговая инструкция с Видео] 5 В Gutenberg доступны десятки вариантов блоков](https://wordpressmania.ru/wp-content/uploads/2021/11/bloki-redaktora-gutenberg.jpg)
![Как создать сайт на WordPress [Пошаговая инструкция с Видео] 6 Этот экран используется для управления вашими меню навигации WordPress](https://wordpressmania.ru/wp-content/uploads/2021/11/menu-wordpress.jpg)

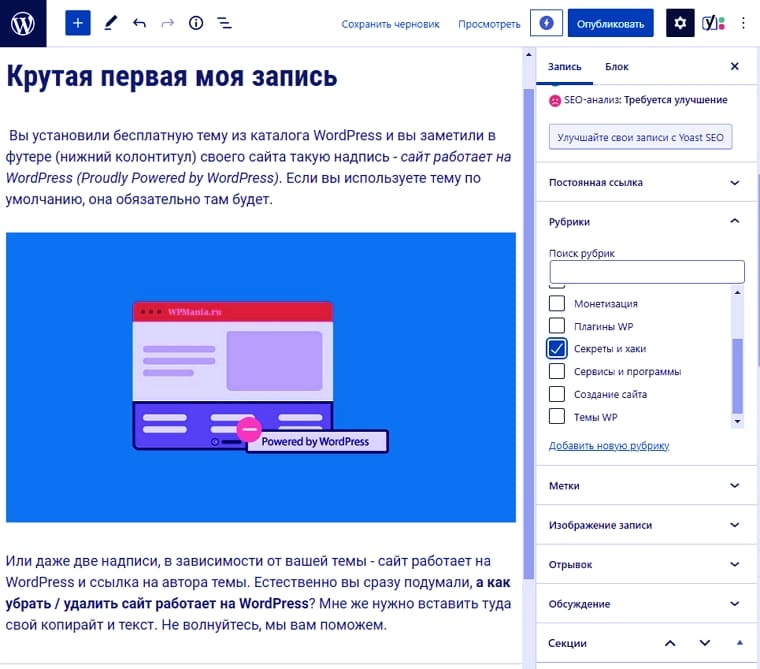
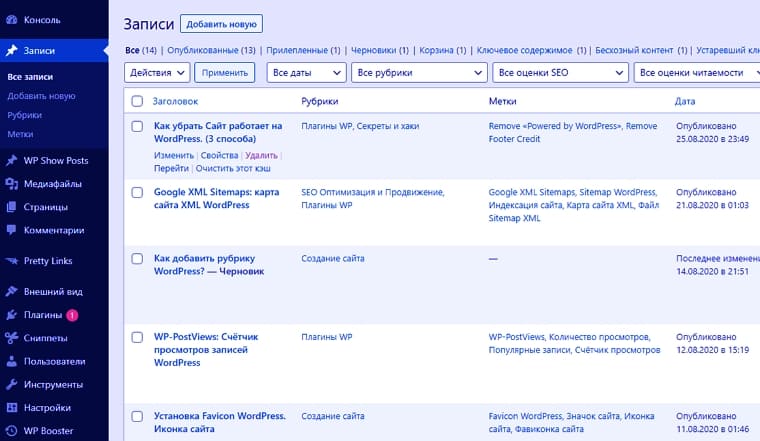









Я вот создал сайт, вроде как оптимизировал), пишу ежедневно от 1 до 3 постов, сейчас сайту чуть больше 60 дней, а счетчик статистики показывает от 0 до 3. Контент уникален, информацию предоставляю для людей. Необходимые плагины установлены, robots.txt в норме, sitemap во всех поисковиках без ошибок. Что я делаю не так? Может песочница какая или тему выбрал не по силам? Ключевики НЧ. Рад буду почитать советы и предложения!
Ждать надо. Хотя тема — Обзоры популярных товаров мало интересуют пользователей
Как мало? По каждому ключу от 50 до 10000 запросов ежемесячно. Сергей, а как понять ждать надо, вы имеете ввиду выход из песочницы или что-то другое?
Вы имеете ввиду по товарам запросы? Какая песочница? Нету её. Я вот создал сайт о криптовалюте (сейчас в тренде) два месяца назад и уже под 100 уникальных каждый день. Тему надо выбирать — кулинария, политика, женские сайты и т. д. А обзор товаров есть и на интернет магазинах где они продаются. Я бы такую тему не выбрал. Имхо.
Понятно, учту, большое спасибо, но всё равно буду продолжать писать, может что бахнет). А так у меня тоже еще один сайт есть о заработке в интернете, приносит стабильный доход. Нужно пробовать и пробовать
Ждать надо. Хотя тема — Обзоры популярных товаров мало интересуют пользователей
Бегет хороший хостинг, сам пользуюсь, все на хорошем уровне.